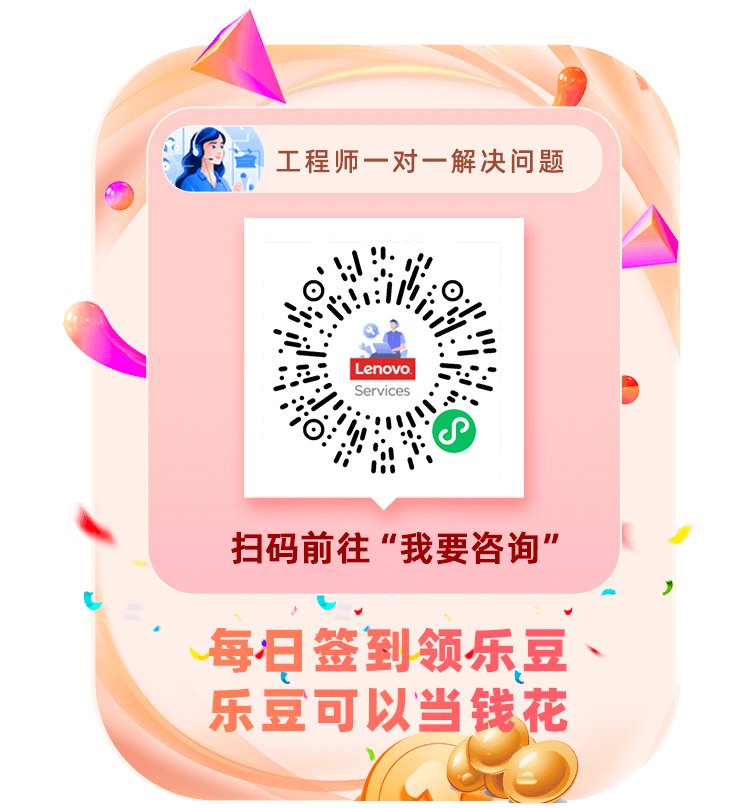- Win10/11“流氓软件”一键猎杀指南:MRT+3招拦截术,让电脑瞬间清爽
电脑突然卡顿、广告弹窗乱飞?90% 是流氓软件在后台作祟!本文教你用系统自带 MRT 工具 2 分钟快速扫描清除,再叠加上级目录连根删除、Microsoft Store 一刀切、官网渠道下载+联想电脑管家实时守护 3 重保险,彻底告别捆绑安装与弹窗骚扰,还你丝滑摸鱼体验!
- 如何建立使用电脑的良好习惯?
笔记本突然发烫、键盘失灵、电池不耐用?别怪“运气差”!小编帮你揪出4大隐形杀手:堵住散热孔、暴力搬运、键盘进液、错误充电习惯。立即自查,5分钟改掉毁机行为,让ThinkPad/小新再战3年!
- 新电脑到家第一天:从系统优化到隐私保护,这 5 件事比装软件更重要
新电脑到手后,先别急着安装软件。文章介绍了五项重要设置:磁盘分区、开启存储感知清理功能、更改默认保存位置、关闭隐私追踪设置以及调整屏幕分辨率和字体大小。这些操作有助于提升系统性能、保护隐私并优化使用体验。
- Win+R”指令,极速操控电脑
【Win+R】组合键是通往电脑高效操作的快捷通道。本文将详细介绍如何利用【Win+R】组合键快速打开运行窗口,并通过输入特定命令,轻松调用系统工具和应用程序,提升电脑操作效率。从任务管理器到系统配置,从清理缓存到自动关机,这些实用技巧将帮助你更好地管理和优化电脑性能。
- 机器蓝屏,提示“终止代码: PAGE_FAULT _IN _NONPAGED_AREA”临时处理方案
机器蓝屏,提示“终止代码: PAGE_FAULT _IN _NONPAGED_AREA”
- 深入剖析AMD和Intel之间的区别!
还在为选择Intel还是AMD处理器而纠结?本文深入剖析两大品牌处理器的性能、功耗和适用场景,从游戏本到轻薄本,从高性能到低功耗,全方位对比不同系列处理器的特点和目标用户群体。无论是游戏玩家、专业创作者还是轻度办公用户,都能找到最适合自己的处理器选择。
- 所有人都在讨论的“DeepSeek”,究竟是啥?
喜欢AI的朋友们应该知道,最近AI圈的顶流-DeepSeek,可谓是风靡全网,科技论坛、社交媒体甚至盆友圈,到处是它的“传说”,那么它到底该如何使用呢?快来点击本文……
- 儿童账户无法修改信息问题解决方案
儿童账户无法修改信息的问题通常与账户权限设置或家长控制功能有关。本文提供了详细的解决方案,帮助家长或管理员快速解决这一问题。
- 天气变冷了,会不会影响电池续航?
本文深入探讨了低温对电脑电池续航的影响,包括欠压、过压、过流、存储钝化、充放电老化等因素对电池寿命的作用机制。本文还介绍了现代电脑如何通过硬件和软件优化,适应低温环境,为用户提供更可靠的使用体验。
- 右键刷新有用吗?
鼠标右键——刷新。那么这个动作真的可以加快电脑速度吗?打开本文小编给大家剖析一下……
推荐知识