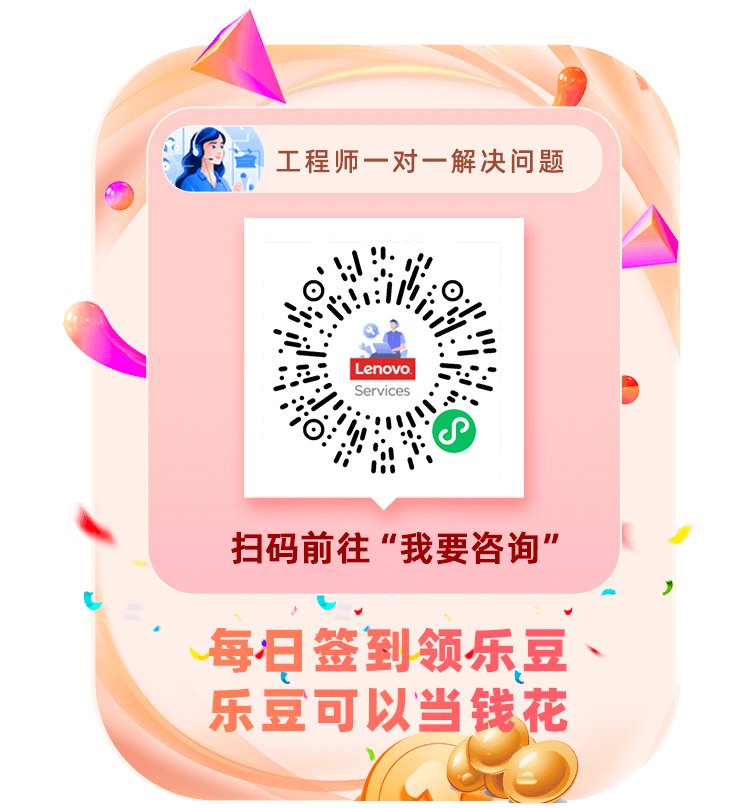适用机型:
笔记本电脑
内容描述:
免责声明:对硬盘重新分区应该慎重,我们不推荐您对预装操作系统进行重新分区操作,不适当的操作可能会引起数据丢失或预装系统部分功能无法正常工作。如您确实需要对预装系统重新分区,请事先充分考虑分区操作的风险。以下方案仅供参考。Lenovo无法对第三方软件的可靠性和使用操作负责,使用第三软件带来的风险将由您自行承担。Lenovo建议您在进行以下操作前备份您的数据至外部介质(如网络、可刻录光盘等)。Lenovo不对任何由以下操作产生的数据丢失负责。本文档包含的所有信息都是在出厂预装系统的软件环境下获得并且作为说明显示,在其他操作环境中获得的结果可能不同。
预装了Windows XP的ThinkPad和ThinkCentre产品,在非客户自定义预装系统的情况下,硬盘默认只有一个C:分区。本文讲述如何对ThinkPad和ThinkCentre的预装系统进行修改以得到多个分区,并尽量保证预装系统的功能(如一键恢复)不被破坏。
以下操作在下列型号的ThinkPad和ThinkCentre上测试通过:
ThinkPad:T60/R60
操作前的准备。
1. 仅安装有预装系统的ThinkPad或ThinkCentre。
2. 需要有DVD光驱。DVD光驱可以是UltraBay接口和IDE接口,也可以是USB接口,但必须能够引导系统启动。我们建议使用带有刻录功能的DVD光驱(如Combo或者Rambo驱动器),这将便于您制作系统恢复光盘。
3. 可引导的Windows Vista的DVD安装光盘。我们建议使用正式发行版的Windows Vista安装DVD光盘,但是我们的实验证实次版本号为5840的预发行版的Windows Vista安装DVD光盘也可以完成以下操作。如果您需要获取Windows Vista的安装DVD光盘,请联系微软公司(
https://www.microsoft.com
),或者就近联系您的软件供应商。
4. 多张空白的CD或者DVD可刻录光盘
。
操作步骤:
本文以ThinkPad R60为例进行操作。
1. 使用预装系统的ThinkVantage程序(2005年或之后出厂的机器预装有该组件)制作一套出厂恢复光盘。这样即使以下操作失败,您仍然可以恢复至预装系统。
(不同机型硬件设备可能不同,部分机型没有配置刻录设备,需要客户自己添加刻录设备。)
其具体方法为: 开始→所有程序→ ThinkVantage →创建恢复介质。系统会提示放入空白光盘,然后按照系统提示即可。
2.恢复光盘创建完成后,在Windows XP系统中,使用“磁盘管理器”程序了解自己当前磁盘信息(总容量、剩余空间等)。例如:
3.关闭Windows XP系统,并使用Windows Vista安装DVD光盘引导系统,在Windows Vista安装窗口出现后,选“下一步”。
接下来不要选择“现在安装”,而是选择“修复计算机”。
在接下来的“系统恢复选项”窗口再点击“下一步”,会进行系统扫描,再次点击“下一步”后进入系统恢复选项菜单窗口,在这里选择“命令提示符”,可以得到一个命令提示符窗口,以下不再重复讲解该步骤。
进入命令提示符环境后,运行Diskpart命令,进入Diskpart工作环境:
完成操作后,使用“exit”命令退出Diskpart工作环境,并再次使用“exit”命令退出命令提示符窗口。然后点击“系统恢复选项”窗口中的“重新启动”按钮重新启动系统,在系统重新启动之前,将Windows Vista安装DVD光盘从光驱中取出,以保证引导至ThinkPad预装的Windows XP系统。
进入Windows XP系统后,系统可能会提示发现新硬件,并自动安装驱动程序和重新启动,请按照Windows的指示完成相应操作。
再次进入Windows XP之后,使用Windows XP自带的“磁盘管理工具”,对刚才从C:分区释放出来的35GB磁盘空间,根据您的具体需要,重新进行分区。
提示:
如果在Diskpart操作时,使用“shrink querymax”命令返回的可回收空间过小,例如有60GB剩余空间的总容量为70GB的C:分区,发现仅能释放1GB或者更少的磁盘空间:
这是因为在C:分区上,有文件分布在分区的尾部,因此C:分区可释放的空间就十分有限。下面我们介绍如何解决这一问题。
启动机器进入XP系统,先在系统属性中临时禁用页面文件。然后运行预装的Diskeeper Lite磁盘碎片软件(对于没有预装Diskeeper Lite的早期ThinkPad和ThinkCentre,可以使用Windows XP自带的磁盘碎片整理软件)对C:分区进行分析,可以发现C:分区尾部有一些文件。此时使用磁盘碎片软件进行一次磁盘碎片整理,就可以发现这些文件都已经被整理到C:分区前面去了。
此时便可以用之前的方法使用Diskpart工具释放更多的C:分区空间。在所有操作完成之后,可以重新设置Windows XP的页面文件。
其它:
经测试以上方法不会影响ThinkPad或者ThinkCentre预装系统的各项功能如一键恢复。
和其它无损分区工具相比,Diskpart工具可释放的C:分区空间大小与C:分区的磁盘文件分布有关,由于我们无法自由地调节文件在分区中的位置分布,使用这种方法无法随意设置C:分区的大小。
我们建议C:分区的大小不要低于15GB,以保障预装系统正常运行。
我们建议使用本文介绍的方法调整分区之前,不要安装任何应用程序或文件,临时禁用磁盘页面文件并做一遍磁盘碎片整理,这样可以保证尽可能多的空间可以从C:分区释放出来。
如果预装系统的隐含分区因意外操作显示为可访问的分区,可以使用bmgr32.exe工具将其隐藏。在命令行下运行:bmgr32.exe /HS /R
商标:Lenovo ThinkCentre和ThinkPad是联想公司在中国和其他国家的商标。Windows Vista是Microsoft在中国和其他国家的商标。
注: Lenovo不对本文信息可能包含的技术上不准确的地方或印刷错误承担责任。
可回收的最大字节数为:1759MB
DISKPART>shrink querymax
DiskPart 成功收缩卷:35G
可回收的最大字节数为:35GB
分区 1 现在是所选分区
分区 ### 类型 大小 偏移量
分区 1 主要 70 GB 32 KB
分区 2 主要 4666 MB 70 GB
X:\\Source>diskpart
用“select disk 0”命令选中系统的第一硬盘:
DISKPART>select disk 0
磁盘0 现在是所选磁盘
可以用“list partition”命令查看该硬盘的分区情况:
DISKPART>list partition
用“select partition 1”选中我们即将进行操作的第一分区,也就是C:驱动器。
DISKPART>select partition 1
用“shrink querymax”命令查看C:驱动器可以释放的磁盘空间。
DISKPART>shrink querymax
如果觉得此数量可以接受,使用“shrink desired = 35000”将35GB的磁盘空间释放出来,此空间可以在之后的操作中被创建为新的分区。您也可以将“desired = 35000”修改为更小的数值,以释放更少的空间。
DISKPART>shrink desired = 35000
硬盘总容量: 74.53GB; C:分区:69.97GB,C:分区剩余空间:63.8GB; 隐含分区:4.56GB;
 安装或升级系统太麻烦?没有时间?联想专家一对一重装系统服务,通过远程的方式重装系统,让电脑重新恢复活力,速度更快;清除电脑存在的潜在威胁,让您的数据更安全!
安装或升级系统太麻烦?没有时间?联想专家一对一重装系统服务,通过远程的方式重装系统,让电脑重新恢复活力,速度更快;清除电脑存在的潜在威胁,让您的数据更安全!