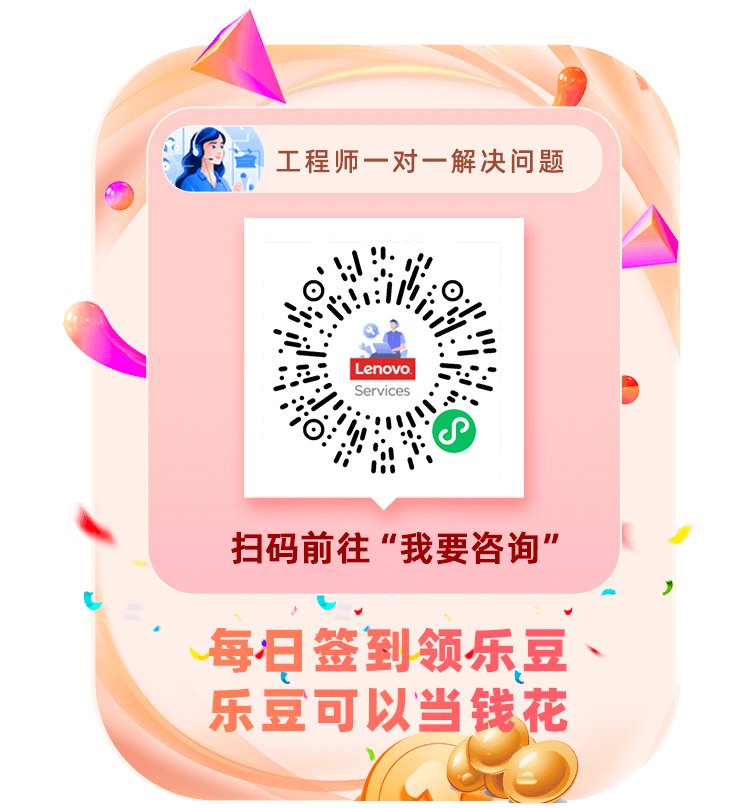超级互联操作手册(手机,平板,电脑)
适用机型:台式 / 平板 / 笔记本 / 手机
知识编号:4281332025-04-21
关于 超级互联
超级互联可无缝互联多种设备,轻松实现跨摩托罗拉手机、联想平板电脑、电脑和电视的任务切换。畅享安全的互联,助您轻松分享文件,在电脑上使用手机应用,查看手机通知也不会分心。通过应用跨屏以及跨设备编辑文档和分享笔记,提高工作效率。超级互联是实现统一高效数字生活的关键。
在电脑上使用移动设备应用
超级互联兼容设备
将手机或平板电脑与电脑互联,轻松共享内容并获得良好体验。
兼容手机
支持超级互联的摩托罗拉手机包括:
- moto edge s30
- moto edge X30 屏下摄像版
- moto g stylus (2023)
- moto g stylus 5G - 2024
- moto g stylus 5G (2023)
- moto g100
- moto g200 5g
- moto g34
- moto g34 5G (8GB)
- moto razr 40 ultra
- moto s30 pro
- moto s50 neo
- moto x30 pro
- moto x40
- moto X50 Ultra
- motorola edge 20
- motorola edge 20 fusion
- motorola edge 20 lite
- motorola edge 20 pro
- motorola edge 2021
- motorola edge 2022
- motorola edge 2023
- motorola edge 2024
- motorola edge 30
- motorola edge 30 fusion
- motorola edge 30 neo
- motorola edge 30 pro
- motorola edge 30 ultra
- motorola edge 40
- motorola edge 40 neo
- motorola edge 40 pro
- motorola edge 50 fusion
- motorola edge 50 ultra
- motorola edge 5G UW 2021
- motorola edge plus 2022
- motorola edge plus 2023
- motorola edge plus 2024
- motorola edge plus 5G UW (2022)
- motorola edge s
- motorola edge s pro
- motorola edge 轻奢版
- motorola razr 2022
- motorola razr 2023
- motorola razr 2024
- motorola razr 40
- motorola razr 40s
- motorola razr 50
- motorola razr 50 ultra
- razr 2022
- ThinkPhone by motorola
兼容的平板电脑
支持超级互联的联想平板电脑(安装 ZUI 16 或更高版本)包括:
- 小新Pad Pro 12.7 柔光版
- 拯救者平板Y900
- 联想平板电脑 昭阳K10
- More coming soon
配对设备
您可以手动将手机与一个或多个设备配对,例如与电脑和平板电脑配对。或者使用 Lenovo ID 或摩托罗拉账号登录超级互联,自动与使用同一凭证登录的设备配对。
将手机或平板电脑与电脑配对
- 在电脑上,通过 apps.microsoft.com(搜索联想提供的“超级互联”)或 smartconnect.motorola.com 下载和安装超级互联应用
- 移动设备与电脑连接同一个 WLAN 网络,或者使用 USB 线连接。
- 打开电脑上的超级互联。
- 在手机上,打开超级互联应用或快捷设置卡片,或者打开设置 > 连接与共享 > 超级互联。
- 点按加号图标然后按照屏幕上的说明,扫描电脑超级互联信息中心上的二维码。
将手机与平板电脑配对
- 在平板电脑上安装超级互联。
- 将手机与平板电脑连接到同一个 WLAN 网络。
- 在手机上,打开超级互联应用或快捷设置卡片。
- 点按 添加设备 > 平板电脑 > 继续配对。
- 打开平板电脑上的超级互联,然后点按添加设备 > 显示二维码以配对其他设备。
- 使用手机上的超级互联应用扫描平板电脑上的二维码。
解除设备配对
使用手机或平板电脑上的超级互联解除设备配对:
- 打开 超级互联。
- 在超级互联信息中心上,点按 三个横线图标,然后点按设备列表。
- 点按要解除配对的设备上的 齿轮图标,然后点按解除设备配对。
使用电脑上的超级互联解除设备配对:
- 打开 超级互联。
- 在设备列表面板上,点按齿轮图标。
- 点按设备列表,然后点按要解除配对的设备上的 带斜线的图标。
修复问题
电脑的 WLAN 连接信号弱或不稳定
电脑模式任务栏中的 信号 图标显示 WLAN 连接状态。如果连接不稳定,请尝试使用其他 WLAN 网络或使用 USB 连接。
无法以无线方式将手机连接到电脑
- 确保电脑与手机已连接到同一个 WLAN 网络。
- 如果正在使用虚拟专用网络 (VPN),请关闭 VPN。或者,在手机连接电脑后,开启 VPN。
- 如果使用 WLAN 连接,请尝试使用 USB 线进行连接。
无法通过数据线将手机连接到电脑
- 请尝试使用其他 USB 线。
- 确保手机已连接至电脑,最好使用您的手机随附的 USB 线.
- 如果弹出菜单没有出现,请断开 USB 线与手机的连接,然后重新连接.
- 确保您使用的是最新版的超级互联应用.
在电脑上使用 Android 应用
在电脑上直接打开您手机上的应用,甚至可以接打电话.

通过电脑上的超级互联跨屏使用手机应用
- 打开电脑上的超级互联。
- 选择要跨屏使用手机应用的已配对设备,然后点按应用跨屏。
- 点击要在电脑上启动的应用。
- 如果系统提示,请在已配对的设备上接受互联请求。某些应用可能要求在手机或平板电脑上执行指纹或其他形式的验证。
通过手机或平板电脑上的超级互联跨屏使用电脑应用
- 打开手机或平板电脑上的超级互联。
- 点按设备列表,然后选择手机应用要跨屏到的已配对设备。
- 点按应用跨屏。
- 使用超级互联中的应用抽屉在已配对的设备上打开应用。
跨屏应用的其他方式:
- 在手机上,启动要跨屏的应用,然后从底部向上滑动,直至到达跨屏应用图标,然后松开。并非所有机型都支持此功能。
- 在手机上,从底部向上滑动,按住,然后松开。然后,向左或向右滑动,切换要跨屏的应用,然后点按 四个方框图标在手机或平板电脑上,长按要跨屏的应用,然后点按在电脑上打开。
要关闭跨屏使用中的应用,请在手机或平板电脑上打开超级互联。点按应用跨屏,然后点按关闭所有应用或活跃应用来关闭特定应用。
手机应用跨屏提示
- 点按喇叭图标,选择将要播放音频的设备。
- 要查看最近打开的应用,请在电脑上的超级互联中,选择已配对的设备,然后查看最近运行的应用。应用图标下的状态栏表明应用在活跃运行。
- 您可以自定义并关闭手机应用程序窗口,但不能调整窗口大小。
- 要打开最小化的窗口,请从已配对设备下的最近运行的应用列表中或从 Windows 任务栏中重新打开应用。
- 移动设备屏幕锁定时,电脑上的手机应用窗口也会锁定。通过电脑上的任意手机应用窗口或移动设备都可以解锁移动设备。
- 只能旋转那些支持屏幕旋转的应用。
- 播放安全视频或音频内容的应用程序只能在手机上使用时正常工作。
在平板电脑或电脑上使用手机应用
在电脑上显示和操作手机屏幕,可以镜像手机屏幕,也可以创建了一个虚拟手机,独立于手机进行显示和操作。
使用 手机分身
- 打开手机上的超级互联。
- 点按手机分身。
- 选择镜像手机,在电脑上监控手机屏幕,或者选择 虚拟手机,通过电脑与手机互动。根据需要在这些选项之间切换。
- 点按开启手机分身。
要停止在电脑上使用手机,请点按关闭手机分身。
提示您还可以通过手机桌面体验在电脑桌面环境中使用手机。
手机分身
- 打开平板电脑上的超级互联。
- 点按手机分身。
- 选择 镜像手机,在平板电脑上监控手机屏幕,或者选择 虚拟手机,通过平板电脑与手机互动。请根据需要在这些选项之间切换。
- 点按开启手机分身。
要停止在平板电脑上使用手机,请点按关闭手机分身。
在电脑上答复手机通知
在电脑上的 Windows 操作中心答复手机通知。
- 打开手机上的超级互联。
- 点按三个横线图标,然后点按设置 > 通知。
- 打开共享通知。
- 选择可以接收通知的已配对设备。
- 点按通知,然后选择可以向超级互联设备发送通知的应用。
通过移动设备锁定电脑
使用超级互联,您可以在手机或平板电脑上远程锁定电脑.
- 在移动设备上,打开超级互联。
- 点按设备列表 > 电脑锁定 > 锁定电脑锁定电脑。
表示电脑已锁定。
通过电脑解锁电脑。
与电脑共享移动数据
相比将手机用作热点,使用 超级互联 与电脑共享手机的数据流量连接更为容易。
共享移动数据:
- 将电脑和手机连接到同一个 WLAN 网络。
- 执行以下任一操作:
- 打开手机上的超级互联,然后点按设备列表 > 热点 > 启动热点。
- 打开电脑上的超级互联,然后选择已配对的手机并点击热点 > 启动热点。
-
要停止移动数据流量共享,请执行以下一项操作:
- 打开手机上的超级互联,然后点按热点。
- 打开电脑上的超级互联,然后选择已配对的手机并点按热点 > 停止热点。
在已配对的设备之间进行跨设备复制粘贴
在已配对的设备之间进行跨设备复制粘贴
通过文件中转站,您可以快速取用您需要经常使用的图片、音频视频、文件、文字,还可以跨超级互联设备同步它们。
- 打开电脑上的超级互联,然后点击文件中转站打开共享抽屉。
- 打开共享抽屉的其他方式:
- 在电脑上,点击文件中转站状态栏,或者按 Ctrl + 双击空格键。
- 在手机或平板电脑上,拖动文件可打开共享抽屉。打开设置 > 文件中转站 > 拖动以显示文件中转站,可开启或关闭此功能。
-
- 执行以下操作之一:
- 将要从已配对设备读取的媒体、文件和文本拖入共享抽屉。
- 在电脑上选择要分享的文件,然后右键单击并选择添加到文件中转站。
- 从 Android 应用中选择要分享的内容,点按分支按钮,然后点按超级互联 > 文件中转站。
-
- 在已配对的设备上,打开共享抽屉,然后执行以下任意操作:
- 点按一个文件进行查看,但不下载到您的设备上。如果在抽屉中看不到您共享的文件,请点按同步。
- 选择要下载的项目,然后点按下载。
- 要从共享抽屉中移除项目,请选择要移除的项目,然后点按删除。此操作不会删除已下载的项目。
-
将电脑上的文件拖至移动设备
将电脑上的文件发送到移动设备上的下载文件夹。
- 打开电脑上的超级互联,然后选择要将文件发送到的已配对设备。
- 将要分享的文件拖放到在超级互联中选定的设备。
- 在已接收文件的设备上,点按打开文件所在文件夹查看已接收的文件。或者从超级互联信息中心,点按 三个横线按钮,然后点按设置 > 查看已接收的文件。
与已配对的设备分享 Android 文件
使用应用中的 Android 分享弹窗与已配对的超级互联设备分享内容。
- 打开 Android 应用并选择要分享的内容。
- 点按分支按钮,然后点按文件共享。
- 点按要与之分享的超级互联设备。
在电脑与移动设备之间共享剪贴板
开启智能剪贴板后,您可以复制文本、创建屏幕截图或拍照,然后立即粘贴到已配对设备上的文档或电子邮件中。

- 在手机或平板电脑上,打开超级互联并点按 智能剪贴板。如果系统提示,请点按开启智能剪贴板。或者,从超级互联信息中心,打开三个横线图标 > 设置 > 智能剪贴板,然后开启使用智能剪贴板并检查要与之共享剪贴板的已配对设备。
- 在电脑上打开超级互联,选择已配对的设备,点按三个横线图标,然后点按设置并开启智能剪贴板。
要粘贴以前复制到剪贴板的内容,请在智能剪贴板历史记录中点按相应内容,然后粘贴。超级互联会将最后复制的 5 个内容保留 1 小时。
要停止共享剪贴板,请从手机上的超级互联信息中心,点按三个横线图标,接着点按设置 > 智能剪贴板,然后关闭使用智能剪贴板。
如果已配对多个设备,请取消选中不想再与之共享的设备来停止共享。
从已配对的设备管理文件
从电脑访问移动设备文件
- 打开电脑上的超级互联。
- 选择已配对的设备,然后点按文件。
- 在电脑上的文件资源管理器中,浏览、删除或重命名移动设备上的文件,或者在移动设备与电脑之间传输文件。
点按三个横线图标访问其他已配对的设备、云存储空间以及与文件中转站分享的文件。
从移动设备访问电脑文件
- 打开电脑上的超级互联,然后打开设置 > 常规 > 在超级互联设备上读取电脑文件并选择可以从已配对的设备访问的文件夹。
- 打开移动设备上的超级互联。
- 选择已配对的电脑,然后点按文件访问电脑文件。
点按三个横线图标访问其他已配对的设备、云存储空间以及与文件中转站分享的文件。
将电脑界面扩展或镜像到平板电脑
可以将联想平板电脑当作电脑的副屏。通过扩展或镜像电脑屏幕来扩展工作空间。

- 打开电脑上的超级互联,然后点击键鼠穿越。
- 在键鼠穿越界面上,执行以下操作:
- 将平板电脑拖至与电脑对应的所需位置。要沿着电脑屏幕的边缘显示表示平板电脑位置的位置指示条,请开启显示手机/平板电脑位置指示条。
- 选择平板电脑,然后选择扩展电脑显示或镜像电脑显示显示选项。
-
- 点击启用键鼠穿越,或者将平板电脑拖至电脑显示。
将手机或平板电脑摄像头用作电脑网络摄像头
为获得更好的视频通话体验,请将手机或平板电脑摄像头用作网络摄像头或视频拍摄设备。
将移动设备设为网络摄像头
- 在手机或平板电脑上,打开超级互联 > 设备列表 > 网络摄像头,然后点按打开网络摄像头。
- 配置视频应用程序,将“Smart Connect Video(超级互联视频)”用作视频摄像头。
在视频通话过程中,使用手机上的控件或电脑 应用程序中网络摄像头窗口上的控件,暂停摄像头,使用主体追踪等。
主题跟踪通过面部识别、追踪和缩放来使主体保持在取景框的中央。开启主题跟踪后,超级互联会自动选择摄像头,并停用查看设置。关闭主题跟踪时,因为前置或后置摄像头有多个传感器,请点按查看选择要使用的传感器。当主体距手机 2 米之内,摄像角度不超过 107 度时(使用后置摄像头),主题跟踪效果最佳。
将移动设备用作网络摄像头进行视频通话
将手机或平板电脑设置为网络摄像头,然后与常用的视频通话应用程序结合使用。
Google Meet
在电脑上的 Google Meet 中,打开 三个点图标 > 设置 > 视频,然后选择“Smart Connect Video(超级互联视频)”用作您的摄像头。
缩放
在电脑上的 Zoom 应用程序中,打开设置 > 视频,然后选择“Smart Connect Video(超级互联视频)”用作您的摄像头。
Teams
在电脑上的 Teams 中,打开更多 > 设备设置。在视频设置下,将相机设置为“Smart Connect Video(超级互联视频)”。
Skype
- 在电脑上的 Skype 中,开启视频。
- 点击向上箭头图标 视频设置。
- 将相机设置为“Smart Connect Video(超级互联视频)”。
BlueJeans
- 在电脑上的 BlueJeans 中,开启视频。
- 点击齿轮图标设置。
- 将相机设置为“Smart Connect Video(超级互联视频)”。
使用直播软件时将移动设备用作视频拍摄设备
将手机或平板电脑设置为网络摄像头,然后将其用作视频拍摄设备与直播应用程序结合使用。
OBS Studio
- 在电脑上的 OSB Studio 中,添加一个新的视频拍摄设备来源。
- 将设备设置为“Smart Connect Video(超级互联视频)”。
Streamlabs
- 在电脑上的 Streamlabs 中,添加一个新的视频拍摄设备来源。
- 将设备设置为“Smart Connect Video(超级互联视频)”。
修复问题
如果网络摄像头显示黑屏,请检查是否有另一个视频通话应用程序正在使用Smart Connect Video(超级互联视频)。如果有,请结束另一个视频通话。
通过电脑的键盘和鼠标控制手机或平板电脑
使用电脑的鼠标和键盘操作您的手机,进行跨设备拖放等。可以在电脑上的控制中心调整手机和电脑的相对位置。

- 打开电脑上的超级互联,然后点击键鼠穿越。
- 在键鼠穿越信息中心,拖动已配对的设备即可进行重新排列。
- 要沿着电脑屏幕的边缘显示表示设备位置的位置指示条,请开启显示手机/平板电脑位置指示条。
- 选择共享键鼠显示选项。
- 点击启用键鼠穿越,或者将平板电脑拖至电脑显示。
在电脑环境中使用手机
使用电脑模式
开始 手机桌面
以电脑模式使用您的手机,扩展您的工作空间.
启动 手机桌面:
- 在超级互联信息中心,点按手机桌面。
- 点按启动电脑模式。
- 根据需要更改手机桌面窗口的方向和分辨率。
要停止电脑模式,请在电脑上关闭手机桌面窗口。
使用手机桌面任务栏
从手机桌面底部任务栏访问常用任务和设置。
| 打开应用程序托盘以启动手机应用程序。只能在手机上使用与外部显示屏不兼容的应用程序。 | ||
| 搜索互联网。 | ||
| 查看、选择或关闭运行的应用。 | ||
| 转至手机桌面主屏幕。 | ||
| 锁定手机屏幕和手机桌面窗口(如果手机使用屏幕锁定)。 | ||
| 点击图标,然后选择截屏类型。要在将手机用作触控板时进行矩形或任意形状截屏,请使用两根手指滑动来定义截屏区域。 | ||
| 更改手机桌面设置。 | ||
| 查看 WLAN 信号强度。点击图标以访问 WLAN 设置。 | ||
| 在通话过程中调整通话音量,或者在播放媒体时调整媒体音量。在手机与外部显示屏之间切换音频。 | ||
| 查看手机电池状态。点击图标以了解更多电池信息。 | ||
| 点击时间以打开时钟应用。点击日期以打开日程应用 | ||
| 查看已发送到手机的通知,并调整快速设置。在手机上可以查看更多快速设置。 | ||
管理窗口
要快速布置窗口,请点击 
或 
,使窗口充满手机桌面的左半部分或右半部分。如果您未看到这些图标,请放大窗口。


要在窗口最大化后访问窗口控件,请将光标悬停在窗口正上方,即可在窗口侧边访问应用程序栏中的图标。
在 Windows 电脑上,按 Alt+tab 组合键可切换窗口。
管理键盘
使用键盘快捷方式并配置布局。
蓝牙键盘快捷方式
当光标在文本字段中时,请使用屏幕键盘输入文本。如需更高效的方式,请将蓝牙键盘与手机配对。
蓝牙键盘快捷方式:
- win + Q 打开 游戏 体验。
- win + V 打开 视频聊天 体验。
要使用更多键盘快捷方式,请从 手机桌面 中选择
桌面设置 > 鼠标和输入法 > 键盘 > 物理键盘 > 键盘快捷键。
配置键盘布局
手机桌面 中的键盘设置与电脑上的键盘设置无关。
配置远程键盘的布局:
- 在手机桌面中,点击 桌面设置 > 鼠标和输入法。
- 点击 键盘 > 物理键盘 > rdp remote keyboard。
- 点击 设置键盘布局,然后开启要使用的布局。
提示要在物理键盘处于工作状态时使用屏幕键盘(手机使用的同一个键盘),请打开 使用屏幕键盘。转至 设置 > 系统 > 键盘 > 屏幕键盘 > Gboard,配置屏幕键盘。
更改设置
手机桌面设置与手机设置无关。
- 在手机桌面上,点击桌面设置图标。
- 执行以下操作之一:
点击壁纸以选择其他壁纸,或者点击我的照片将您的照片设为壁纸。
点击屏幕超时指定外部显示屏休眠的时间。在手机显示屏和外部显示屏超时后,手机会锁定。
点击显示和字体大小,根据外部显示屏的观看距离,调整显示缩放和字体大小。
点击高级,控制在打开已在另一个显示屏上打开的应用程序时是否重新启动应用程序。重新启动已在另一个显示屏上打开的应用程序,确保在您使用应用程序的显示屏上以最佳显示分辨率打开应用程序。
拍摄和录制手机桌面
要对手机桌面窗口进行局部截图,请点击手机桌面任务栏中的 截图图标。
要录制手机桌面窗口,请点击手机桌面任务栏中的 铃铛图标 以打开快速设置,然后点击录像机图标 屏幕录制 快速设置。
Windows 365
如果订阅了 Windows 365,并且有企业级摩托罗拉智能手机,例如摩托罗拉提供的 ThinkPhone,便可从手机打开 Cloud PC(桌面、应用、设置和内容)。
与 Cloud PC 连接:
- 使用数据线将手机与外接显示屏连接起来
- 选择 Windows 365 体验。如果没有此选项,说明您的手机不支持此功能。
- 将手机与蓝牙键盘(必须)和蓝牙鼠标(推荐)配对。
- 在手机上,登录 Windows 365,然后选择 Cloud PC。
要与 Cloud PC 断开连接,请执行以下其中一项操作:
- 在外接显示屏上,打开 Cloud PC 任务栏中的 Windows 图标,然后点击断开连接。
- 从手机上的超级互联信息中心,打开 Windows 365 体验,然后打开连接的 Cloud PC 并点按断开连接。
在电视上使用手机应用
开始
在电视或显示器上玩游戏、打视频电话以及使用手机应用。
将手机与电视连接起来
通过数据线连接
使用 HDMI 或 USB-C 线将手机连接到电脑或显示器。
- 打开手机上的超级互联,然后点按显示设备。
- 使用支持视频的 USB 3.1 USB-C 数据线或 USB-C 转 HDMI 数据线将手机与外部显示屏连接起来。
- USB-C:某些即插即用设备(如显示器)可直接通过 USB-C 线连接到显示设备。尝试通过 USB-C 线连接您的手机和显示器,查看是否兼容。并非所有手机都支持通过 USB-C 接口传输视频。
- HDMI:您可以使用 USB-C 转 HDMI 适配器通过 HDMI 线连接到您的显示屏。通过 HDMI 线连接延迟低,显示更流畅。并非所有手机都支持通过 USB-C 接口传输视频。
提示
- 如果外部显示屏未自动检测到手机,请将显示屏的输入端口更改为连接到手机的端口。
- 某些 USB-C 数据线与适配器不适配。如遇这种情况,请反转连接器使用。
- 如果显示屏上的 HDMI 端口被占用,请使用外螺纹转内螺纹 HDMI 端口扩展器将 USB-C 转 HDMI 数据线连接到显示屏。

无线连接
超级互联 支持 Miracast 兼容显示屏和 Chromecast 设备。
- 打开手机上的超级互联,然后点按显示设备搜索附近的 Miracast 兼容显示屏和 Chromecast 设备。
Miracast:Miracast 显示设备的名称旁会带有超级互联图标。通过无线方式连接 Miracast 设备后,可以在显示设备上使用 Moto 体验中心。Miracast 不需要使用本地 WLAN 网络。要确定您的设备是否是 Miracast 设备,请查看其规格参数说明。
Chromecast:Chromecast 显示设备的名称旁会带有投屏图标。Chromecast 显示设备仅支持镜像显示模式,设备不支持 Moto 体验中心。
- 选择要连接的无线显示屏。
- 如果连接了 Miracast 兼容显示屏,请选择一个体验。
- 如果已与 Chromecast 设备连接,则说明手机屏幕已镜像到连接的显示屏。如果通过应用连接到 Chromecast 设备,与 Chromecast 设备兼容的应用可能有更多功能。
要断开显示屏连接,请执行以下一项操作:
- 打开手机上的超级互联,然后点按显示设备 > 断开连接。
- 将手机作为触控板使用时,请点按 关机按钮。
在我的显示设备下的一个显示屏上点按 齿轮图标,可重命名或取消保持该显示屏,或者选择在连接到该显示屏时启动的体验。
关于超级互联显示体验
将手机与外接显示屏连接起来之后,选择一个超级互联显示体验。
- 手机桌面:在外接显示屏上通过多个窗口使用手机和移动设备应用,提高使用效率。
- 电视:外出时或在家中,在大屏幕上使用 Android 视频应用,获得更好的观看体验。
- 视频聊天:外接大屏幕聊天比平时更舒畅。内置智能软件跟踪面部移动,使您始终保持在视频通话和录像的正前方。
- 游戏:以 5G 速度在任意大屏幕电视或显示器上畅玩游戏(需要订购 5G 服务计划并有 5G 网络信号;仅限指定地区;设备并非与所有 5G 网络兼容;未来,信号范围/兼容性可能扩展到其他地区。请联系服务提供商了解详情)。
- Windows 365:如果订阅了 Windows 365,并且有企业级摩托罗拉智能手机,例如摩托罗拉提供的 ThinkPhone,便可从手机打开 Cloud PC(桌面、应用、设置和内容)。
- 显示镜像:将手机屏幕上的内容镜像到外接显示屏上。
电视、游戏 和 视频聊天 体验使用与每个体验相关的手机上的应用程序。选择要使用的应用程序,或者选择笔图标添加或移除应用程序。
提示
- 如果蓝牙鼠标与手机配对,请使用鼠标启动应用程序。或者,将手机用作触控板或遥控器。
- 某些手机应用程序不与外部显示屏兼容。
- 为了获得最佳观看体验,您可能需要在爱步显示屏上调整显示模式、亮度或溢屏。
将手机用作触控板或遥控器
如果蓝牙鼠标未与您的手机配对,当手机连接外部显示屏时,手机便会变成触控板或空中鼠标。
如果手机可以折叠,外部显示屏便可用作触控板。
点按鼠标型按钮在空中鼠标模式与触控板模式之间切换。
点按四个方框按钮或四个点按钮在触控板与十字方向键之间切换。
点按喇叭图标在手机与连接的显示屏之间切换音频输出。
要了解触控板手势以及如何使用空中鼠标,请点按三个点按钮 > 触控板教程。
要选择其他超级互联体验,请点按互联图标。
当手机的自动旋转设置处于已开启状态时,请旋转手机,点按 开锁图标 解锁位置,然后在触控板处于所需方向时点按 关锁图标 锁定位置。
修复无线连接问题
有些电视机(包括旧款索尼电视机)在连接到 WLAN 网络时不支持 Miracast。
如果遇到无线连接问题,请尝试一下操作:
- 断开电视机与 WLAN 网络的连接,然后再次尝试连接您的手机。
- 如果问题仍然存在,请在手机上转至 网络与互联网 > WLAN > 网络偏好设置 > WLAN 直连,然后移除所有保存的组。在电视机设置中,从已连接设备列表中移除您的手机,然后再次尝试连接您的手机。
在外部显示屏上玩手机游戏
在大屏幕电视或显示器上畅玩手机游戏。
- 选择游戏体验。
- 将手机用作触控板或使用蓝牙鼠标选择要玩的游戏。
- 如果没有游戏,请通过 应用中心应用商店 在手机上安装一个。
提示
- 玩游戏时,您可以在左侧边栏中打开截屏和通知拦截等实用工具。点击齿轮图标可更改便捷侧边栏的位置,或者点击 圆圈中一个小i图标 通过其他方式打开便捷侧边栏。
- 如已开启Moto 游戏 侧边栏,请将指针悬停在显示屏左边进行访问。
- 要在玩游戏时防止手机过热,请使用内置风扇的 超级互联 底座。
对于要求使用触摸屏的游戏,请将手机用作触摸屏,在外部显示屏上玩游戏。
如需体验游戏手柄风格,请将蓝牙控制器与手机配对,以全屏模式打开控制器兼容的游戏。

为了获得最佳游戏体验,请使用 HOGP(蓝牙 HID Over GATT 协议)控制器。
控制器快捷方式:
- 按 L1+R1+Start 打开媒体中心
- 按 A 打开应用程序
- 按 B 返回
在外部显示屏上观看视频
外接显示屏时,超级互联会将您喜欢的视频应用显示在一起,以便您选用.
- 将手机与外部显示屏连接起来。
- 选择 电视 体验。
- 选择要使用的视频应用程序,或者 在手机上安装一个视频应用程序。
提示观看视频时,将光标移至屏幕左侧可打开音频控件、通知设置等。点击齿轮图标可更改便捷侧边栏的位置,或者点击 圆圈中一个小i图标 通过其他方式打开便捷侧边栏。
修复问题
无法在外部显示屏或电脑上播放媒体:
- 只能在高带宽数字内容保护 (HDCP) 认证设备上播放 HDCP 内容。如果内容不能在外部显示屏上播放,请尝试在手机上查看内容。
视频聊天和录制
您的手机摄像头使用了面部识别、追踪和对焦技术,不论您是靠坐在座椅中,还是站立,都可以在画面中居中。由于摄像头可以在任何光照条件下正常工作,所以您在视频通话、直播和视频录制过程中总是能够保持良好形象。
开始视频聊天
- 选择视频聊天体验。
- 将手机用作触控板或蓝牙鼠标以选择要使用的视频通话应用程序。要使用其他视频应用程序,请安装到手机上。
- 使用视频应用程序开始或加入视频通话。
提示视频聊天过程中,您可以旋转摄像头,虚化背景,还可以通过左侧边栏执行更多操作。点击齿轮图标可更改侧边栏的位置,或者点击 圆圈中一个小i图标 通过其他方式访问侧边栏。
通过 主题跟踪 录制视频
使用主题跟踪,超级互联 可使您保持在正前方,让您腾出双手来专注视频内容创作。
- 选择 手机桌面 体验。
- 将手机用作触控板或蓝牙鼠标以点击九个点图标,然后打开 相机 应用程序。
- 点击任务栏中的 相机中有个齿轮图标,然后开启 主题跟踪。
- 开始录制。